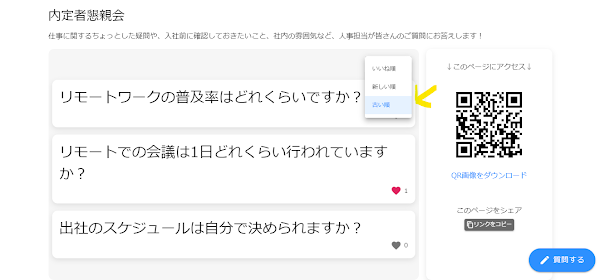LiveQヘルプサイトは移転しました
LiveQのヘルプサイトは下記URLに移転しました。 移転先(新サイト): https://help.liveqapp.com/ja 各ページ: https://help.liveqapp.com/ https://help.liveqapp.com/en https://help.liveqapp.com/ja https://help.liveqapp.com/ja-basics https://help.liveqapp.com/ja-signup https://help.liveqapp.com/ja-change-password https://help.liveqapp.com/ja-change-email https://help.liveqapp.com/ja-delete https://help.liveqapp.com/ja-1 https://help.liveqapp.com/ja-2 https://help.liveqapp.com/ja-3 https://help.liveqapp.com/ja-4 https://help.liveqapp.com/ja-5 https://help.liveqapp.com/ja-youtube https://help.liveqapp.com/ja-moderation https://help.liveqapp.com/ja-contact https://help.liveqapp.com/ja-terms https://help.liveqapp.com/ja-privacy https://help.liveqapp.com/ja-toku